Many people have a large collection of old DVDs, and some are still renting movie DVDs online from Amazon or Netflix from time to time. To copy DVDs to your computer is a good way to archive the video files according to years, genres and actors. After digitizing to your PC, you can search and playback the media content easily.
First open your PC and then select the Disk Utility features for copy the DVD. Then a new window will appear on your screen and tap on the File and click on New to choose the disk image for Mac. After this, a new window will show and ask you to select your format of saving the video on your PC.
To rip a DVD to a computer is not difficult. But things will be different if, for example, you are trying to back up the latest movie DVDs, exercise DVDs, or some other commercial DVDs. Which tools can do the job well? Here we recommend four of the best ways using free DVD copy software. Please read on.
How to Copy a DVD to Your Computer with VideoProc Converter
- Watch DVD movies on your Mac. Play DVDs using your built-in DVD drive or an external DVD drive, such as a SuperDrive. How to watch a DVD movie. To explore the DVD Player User Guide, click Table of Contents at the top of the page, or enter a word or phrase in the search field.
- How to Burn DVD with Alternative to Free DVD Burning Software for Mac: Step 1 Download, install and run Cisdem DVD Burner for Mac. Step 2 Put video files to the app. Head over to the menu bar, click 'File' 'Add Files'. From the pop-up dialog box, choose the target videos you desire to burn.
- Download Dvd To Computer To Rip; Download Dvd To Computer Mac; How To Copy Dvd To Computer; Here I will show you how to save DVD to Mac computer with easy steps. Say you have a movie on DVD, but you want to watch it on your phone, tablet, somewhere else. You can “rip” that DVD—or turn it into a movie file on your computer—to play it.
- Step 1: Import DVD disc. Once you've launched the program, get the DVD and insert it into your computer. Click Load Disc icon on the main menu to open DVD, or drag-and-drop DVD files into program window. Here you will see a thumbnail of the contents of DVD in the left pane with relative information such as file name, file size, original format.
VideoProc Converter is all-in-one video software that contains an excellent DVD copy module. This module can be considered as the iteration of WinX DVD Ripper Platinum.
Best for: rip ANY DVDs to computer Windows 11, Windows 10, Windows 8/8.1, Windows 7 or macOS

VideoProc Converter lets you rip virtually any types of DVDs, including Disney DVDs, 99-title DVDs, DRM-protected DVDs, new movies, workout DVDs, NTSC or PAL standards, as well as discs produced in different countries. You can convert a DVD to MP4, AVI, WMV, FLV, MPEG, MKV, MOV, ISO and so on.
Speed is one of the edges of VideoProc Converter. It only needs 5 minutes or so to rip a whole movie DVD by making use of software and hardware accelerations. (But note that the conversion speed is also related to your computer conditions.)
Now follow the instructions to copy a video from DVD to computer.
Step 1. Download VideoProc Converter on your Windows or Mac by clicking on either of the green buttons above.
Step 2. Install and open the program. Tap DVD button and go to the VideoProc Converter – DVD interface.
Step 3. Insert your source DVD in your DVD-ROM of your computer, and tap DVD Disc to load it. You can also add a DVD folder or a DVD ISO image file.
Copy Dvd To Macbook Pro
Step 4. Choose a target format listed in Popular, Video, Device, Backup or Music.
- If you want a 100% original duplicate, choose 'Backup', and you can clone the DVD to an ISO, VIDEO_TS, MKV, H264 MKV, or copy the full content of the main title, or only copy the selected video/audio/subtitle track without losing quality.
- If you need a better compatibility or smaller file size, choose a profile in Video or Device, for example, MP4 H264, MP4 HEVC, MKV H264, WEBM VP8, 4K, iPhone, iPad, HUAWEI, Samsung, PS4, Xbox.
Step 5 (optional). If necessary, you can adjust the parameters in Codec & Format, customize the Name & Tag, and set media cover on the best DVD ripper.
Step 6. Run and save the DVD video to your computer.
Disadvantages of the Method:
- It does not copy Blu-rays and CDs.
- It does not support DVD burning.
How to Rip a DVD to a Computer with HandBrake
Everyone likes freebies! HandBrake is a well-known free DVD and video transcoding software application developed in 2003.
Best for: rip homemade DVDs to a Mac for free
The interface is old, but it does not hamper the common DVD copy work. If you plan to rip your homemade DVDs, HandBrake would be the best free option. But if you have a lot of movie DVDs to backup, I recommend you to turn to other options. Besides, HandBrake is friendlier to Mac users.
Steps on how to rip a non-copy protected DVD on Mac:
Step 1. Go to the homepage of HandBrake and get the software and launch it.
Step 2. Insert a disc in your optical drive of computer, and wait until HandBrake reads the DVD and scan the titles. :
Step 3. Select a DVD title in the Title menu to copy and Add to Queue.
Step 4. Choose an option in the Presets. If you don't know which one to choose, we suggest you choose MP4 (H264) that has a good compatibility and 480p that would be enough for the output DVD video quality.
Step 5 (optional). Set Dimensions, Filters, tweak parameters like codec, FPS and Bitrate, specify audio track, customize subtitles and more.
Step 6. Click Start and let HandBrake copy your selected DVD titles to the computer.
Disadvantages of the Method:
- It does not have a direct option to make an exact copy of your original DVD. It is more like a DVD ripping (that would compress the video), not a copying tool.
- You need to install libdvdcss.dll to deal with encrypted DVDs.
- Mac computer has schemes (System Integrity Protection) to make your installing of libdvdcss harder.
- It takes time for a beginner to understand.
How to Copy DVD to Computer with VLC
VLC media player provides you with a straightforward way to copy and transfer a DVD to computer.
Best for: convert and copy a DVD in Windows 10 easily
Download Dvd To Computer Free
VLC is nothing difficult, and you don't have to fiddle with codecs and video parameters, so let's head to the steps directly:
Step 1. Make sure you have downloaded and installed VLC on your computer, and also make sure that your computer has a DVD drive or external DVD drive.
Step 2. Open the software. Insert the DVD and load it.
Step 3. Tap the Media tab on the leftmost, and click Open Disc on the drop-down menu.
Step 4. On the pop-up window, check the 'No disc menus' box.
- You can choose Disc device if your computer has several DVD layers.
- You can also set the Starting Position (the number of Title), the Chapter, Audio track and Subtitle track.
Step 5. Click the drop-down menu of Play button and choose Convert.
Step 6. On the pop-up window, you can choose an output format in Profile, browse to set the Destination file, and make some other settings.
Step 7. After all your settings, hit Start. After the DVD copy completes, you can double-click the file to play back it directly with the same software.
Disadvantages of the Method:
- It is too limited to have advanced features.
- It does not offer more detailed settings for quality, format, file size, editing, etc.
- Not always smooth.
How to Save DVD to Computer with WinX DVD Ripper Platinum
Like VideoProc Converter, WinX DVD Ripper Platinum is another brilliant way (although not a free way) to save even the copy-protected DVDs to computer without hassle.
Best for: deal with copy-protected DVDs on a PC
It has 350+ profiles, so it can 1:1 copy a DVD to ISO or MPEG2, and convert a DVD to AVI, WMV, MP4, as well as iPhone, iPad, Android, Xbox, PSP, YouTube formats.
Step 1. Head to the official site of WinX DVD Ripper Platinum to download and install it.
Step 2. Insert your DVD, click DVD Disc button on the interface of WinX and load the DVD content.
Step 3. Choose a main title to proceed. You can also choose more titles and tick Merge titles.
Step 4. Click the profile icon that is next to the gear icon, and select an output format in the Output Profile Category.
Step 5 (Optional): Tap the gear icon and set the video options or audio options to customize the output quality and file size. Click Edit button to adjust the audio volume, choose a specific subtitle track, crop the image to change the aspect ratio, or trim the video clip. Click Browse on the lower left to change the Destination Folder to save the output video file.
Step 6. Click the RUN button on the bottom right.
Disadvantages of the Method:
- Does not support CDs and Blu-rays as the inputs.
- Does not allow burning a video to DVD.
Frequently Asked Questions:
How Do I Rip a DVD to My Computer for Free?
There are many ways you can rip a DVD for free. For example, you can use HandBrake, which is completely free; and you can also get the free giveaway versions of some commercial software like VideoProc Converter and WinX DVD Ripper from occasionally.
Can I Rip a DVD to Computer Using Windows Media Player?
No, you can't rip a DVD with Windows Media Player. Windows Media Player is a default Windows app developed by Microsoft. It can play audio CDs, rip music from CD, rip audio CDs, and burn CDs or data DVDs, but it does not allow you to rip a DVD on Windows 7, Windows 8 or Windows 10.
Disclaimer: We do not advocate copying authorized or protected DVDs for commercial use.
People always search for the best way to copy DVD on Mac when their DVDs can't play anymore, some people just want to make a DVD backup on Mac in case their precious home videos lost. But how to copy DVD on Mac Sierra? Most people may choose to make a DVD copy by Mac OS X directly as it's free and you don't need to download any 3-rd party software. However, it would take you much time as the complicated steps of copying DVD on Mac OS X. With the development of technology, there are many different software to copy DVD on Mac easily and quickly so that you can choose different solutions as you like. If you are looking for the best DVD copy software for Mac or Windows PC to make your memories playable on other devices, you are actually on the right page.
Part 1. Best Way to Copy DVD on Mac with Wondershare Video Converter Ultimate
Wondershare Video Converter Ultimate is capable of converting the videos from one format to another format. With the help of this software, you can easily download, watch, transfer, edit and create video files from any near source that you can choose. The interface of this software is very easy to use and you can easily transfer and convert videos files at your free time. From Wondershare Video Converter Ultimate, you can also easily edit your home videos with the advanced editing features and get the professional looking works in a few minutes. It not only works in videos but also help you copy a DVD on Mac system with simple steps, fast copying speed and high quality output.
Wondershare Video Converter Ultimate
- Copy DVD on Mac with simple steps and high-quality output.
- Copy DVD to DVD/DVD Folder/ISO File/DVDMedia on Mac easily and quickly.
- Convert DVD files to video in any format and keep the original output quality.
- Burn videos in any format to DVD/ISO files with free DVD menu templates.
- Additional functions like video converting, downloading videos by pasting URLs, transfer files to device by USB cable, etc.
- Supported OS: Mac OS 10.14 (Mojave), 10.13(High Sierra), 10.12, 10.11, 10.10, 10.9, 10.8, 10.7, 10.6, Windows 10/8/7/XP/Vista/2003.
Steps of copying DVD files with Wondershare Video Converter Ultimate on Mac:
Step 1 Launch Wondershare Video Converter Ultimate on Your Mac
Before start the process you have to download, install and launch the Wondershare Video Ultimate on your Mac first. Then click the Toolbox tab and choose DVD Copy option from the functions it given.
Step 2 Load Files to DVD Copy Software
Then you'll see a new window on your screen, and you can load your favorite DVD files into the program by clicking the ... icon, and this is what you'll copy from.
Step 3 Choose DVD Copy Type
Select where you want to copy your DVD to, Wondershare Video Converter Ultimate provides you 4 options including DVD Folder, SuperDrive, ISO File, and DVDMedia. Don't forget give a name to your new DVD copy and choose the destination.
Step 4 Start DVD Copying on Mac
Copying Dvd To Mac
After finishing all settings it asked, click the Copy button to start copying your DVD on Mac within a few minutes.
If you are looking for a DVD copy application for Windows, we recommend you Wondershare DVD Creator, which can not only copy DVD on Windows easily and quickly, but also help you to burn videos or photos to DVD, make photo slideshow, edit video with built-in tools, and other attractive features. Move to How to Copy DVD on Windows >> to learn more.
Part 2. How to Copy DVD with Mac OS X Free
You can easily copy any DVD using Mac operating system by using the free disk utility. If the DVD is unprotected then you can easily use the disk utility to copy DVD to Mac. There are various types of software which can help users to in DVD copy Mac, but some of the software is paid and you have to give money for downloading the software. But there is another way you can easily copy your favorite DVD by using the Mac operating system. In the below, we mentioned some steps which help you to copy DVD with using Mac operating system.
Step 1. First open your PC and then select the Disk Utility features for copy the DVD.
Step 2. Then a new window will appear on your screen and tap on the File and click on New to choose the disk image for Mac.
Step 3. After this, a new window will show and ask you to select your format of saving the video on your PC. Give a new name for your DVD and save the Image Format as DVD/CD Master in the drop-down menu.
Step 4. Then the process will start and a new window will appear after completing, which will ask you to burn the video on your PC.
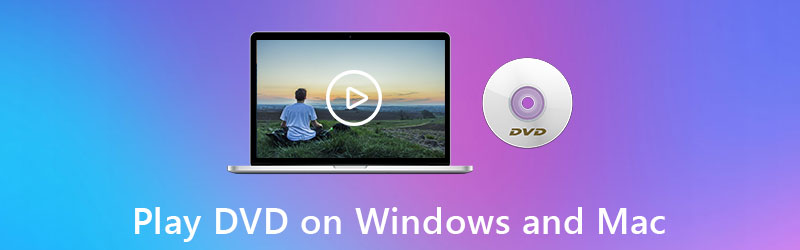
Step 5. Once all is set then add an Adobe so it will easily copy the DVD in your PC in a very quick way.
Step 6. After this, a new window will appear and once all is set click on the Burn icon to complete the process of copying.
Part 3. 5 Other Recommended Software to Copy DVD on Mac
This software also helps the user to copy DVD videos to Mac. In this user can easily copy DVD to DVD disc on Mac without any kind of limitations of DVD formats including DVD-5, DVD-9, DVD-R, DVD+R, and DVD-RAM etc. There are three various kinds of copy modes in it such as full copy, main movie and customize you can choose as per your requirements. From this software user can easily backup the DVD disc movies to the hard drive.
It is one of the simple and easy ways to copy DVD to DVD folder or any other ISO image files. This software is one of the best ways to copy DVD for Mac, it can also burn the local DVD to DVD disc. The copied DVD can easily play on a computer or any kind of DVD player. With the few clicks, the user can easily copy DVD and finish the process in very quickly or provide high-quality videos.
Features:
- Burn local DVD to DVD disc.
- Backup DVD disc to hard drive.
- It works in a very quick way.
- Provides high-quality copy.
This is one of best for DVD copy software for Mac in all over the world. It helps the users in various types of functions such as copy/clone/burn DVD movies without any loss of quality. From this software, it easily removes the various kind of DVD copy protections such as CSS, RE, RCE or region codes to perform the function of DVD copy without any kind of restrictions. This software also makes a copy of any burnt DVD for free without any use of the original disc.
The DVD Cloner for Mac makes the perfect 1:1 DVD copy, movie copy, split copy and customize movie copy. It also backup the DVD movies in a very easy way. This software also performs the function of copy a DVD disc to any other blank DVD disc or hard drive, ISO file for playing in the future. It performs the high copy speed as compared to other DVD copy software.
Features:
- It can easily copy the scratched or damaged DVD discs.
- The brand new interface makes copy easier.
This software is the finest DVD copy software, which helps the user to enable the clone DVD disc. It handles the DVD ripping tasks which is necessary. From this software, you can easily rip any kind of DVD in very less time. In other words, it allows the user to back up the whole data of DVD. This software program deals with various kinds of DVD videos that can create or purchase by the users. From this software, you can easily transfer DVD videos into your Mac.
It is a free DVD ripper software has performed various functions such as copy, backup, burn and transfer DVDs to MP4 or AVI formats. It also has the four different types of options such as clone DVD disc, burns DVD from the folder, Copies DVD to a folder and saves DVD to video files.
Features:
- It supports various kinds of formats such as HD, HQ etc.
- This software is the best tool to rip the DVD and make clone copies.
- Easily convert DVD video to AVI or MP4 formats.
From handbrake software, it is a very easy way to rip the DVD to a Mac hard drive. This software converts videos by default in MP4 video formats. There are many different types of software on the internet which easily copy the DVD to Mac, but handbrake software is the one and only software which has open source to copy DVD to Mac. You will love the handbrake software if you start copy DVDs in various kinds of formats. The interface is very beneficial for regular users to mac copy dvd.
This software is free to download and have very deep, huge collection tools to customize your videos in a very easy and simple way. Handbrake can also process any multimedia files or DVD files, bluray source that doesn’t have any kind of protection source. It is very easy, simple and fast way to copy DVD to Mac in high-quality conversions.
Features:
- It can easily convert videos in different formats.
- It is free to download.
- It also performs the function of scaling and cropping.
MakeMKV is one of the best software for copy the DVD in Mac without loss of any video quality. Basically, MKV stands for Matroska it is a video format where the Mac user can easily convert the video files. In this software, you can easily convert videos, audio formats, and subtitle also. It converts the video into different formats such as MP4 or AVI etc. The best part about this software is that it is free of cost and very easy or simple way to use.
This software performs the functions of converting video, audio tracks in HD video formats. It easily converts the videos from the proprietary and encrypted disc into various types of MKV files. In this software, you can easily store the videos or audios tracks with all Meta information. There are various types of players which can play MKV files, but there are some tools which can easily convert the MKV files to various kinds of formats.
Features:
- It can easily convert any kind of large video into MKV formats.
- This software also converts the bluray files.
- You can easily download this software for free.