- Best Games On Steam For Mac
- Download Old Version Of Steam For Mac
- Download Steam Client For Mac
- Steam Download Mac Os
- Steam For Mac Download
- Download Old Version Of Steam For Mac
A brief guide on how to restore Steam missing downloaded files:
- Steam (Package 2026/2026). OldVersion.com provides free. software downloads for old versions of programs, drivers and games.
- Oct 30, 2020 Download Steam for Mac to play, connect, and create various content. Steam has had 1 update within the past 6 months.
- This video explains how to download Steam on a Mac step by step and also tells you what Steam is used for. If you want to learn more please subscribe and hi.
Mac users interested in Old steam versions mac os x 10.5.8 generally download: Steam 8.07 Free Steam is a well-known app in the gaming industry that helps users keep track of the latest game releases, provides you with chatting features. Resident Evil Village Free Download. By SteamUnlocked July 13, 2021. Doki Doki Literature Club Plus! By SteamUnlocked July 3, 2021. Action Adventure.
Open Steam and click on the Library button at the top of the window. Right-click on the game that doesn't run, and click on Properties. Click on Local Files, then click on Verify the integrity of the game cache. Re-try running/updating the game with the issue.
The following table displays the outlines of all the effective methods on how to restore missing downloaded files Steam. Go to each part to check details.
| Workable Solutions | Step-by-step Troubleshooting |
|---|---|
| Fix 1. Restore from Steam library | Open the Steam game player and go to Library. Find the lost game name and select 'Properties'..Full steps |
| Fix 2. Add installation libraries | Launch Steam. Go to 'Steam' > 'Settings' > 'Downloads'> Click 'Steam Library Folder'..Full steps |
| Fix 3. Rename ClientRegistry.blob | Open your Steam installation folder and selecting 'Open file location'. Locate the ClientRegistry.blob file..Full steps |
| Fix 4. Restore lost game files | Find Steam game files on PC, and then recover lost steam game files (including game videos, screenshots)..Full steps |
| Fix 5. Remove content and reinstall | Remove local content on Steam by going to Steam Library > right-click it and select 'Delete Local Content'..Full steps |
Steam Games have gained a high reputation for that this powerful platform has brought so many wonderful games to worldwide game players. Windows users may carelessly delete or removed Steam game files or installing patches from their computers under Windows 10/8/7 etc.
Fortunately, you can follow multiple Steam Game file recovery solutions provided by the Steam support team, experienced YouTubers, and EaseUS software here to bring all your lost Steam games back immediately.
Steam Game Files Lost Problems
Q 1. Steam doesn't recognize my games, help.
'It seems that the Steam stops working after I upgrade the computer system into Windows 10. It's located in D: drive, but it just cannot recognize my game files, what can I do?'
Q 2. Steam games appeared uninstalled, how do I get Steam to locate my games?
'Steam seems to lose the track of my installed games on my computer. I opened Steam but the game itself appears grayed out and I've checked that it's right there. How to make Steam to find my game files again? Do I need to download and reinstall the game again?'
Q 3. How do I restore deleted Steam game files?
'It seems that I lost my game files on Steam after a reboot of my computer. I tried to play the Dota 2 on Steam, it warned me that no game files were found. I don't know where to find the game files? Any solutions?'
You need to calm down when the Steam stops working or cannot read your Game files on your computer. And here below are detailed solutions for you to apply to recover lost Steam game files again.
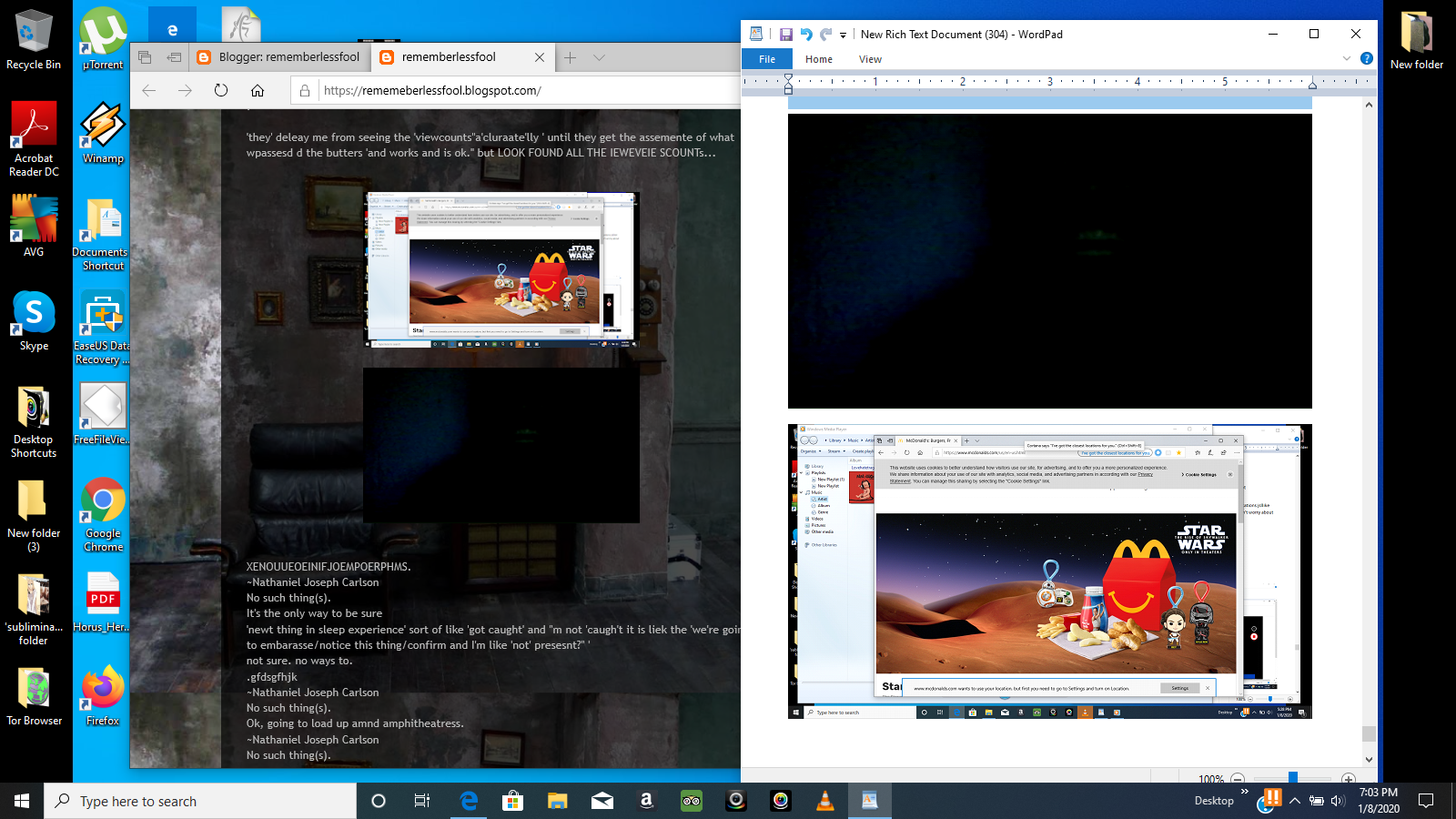
Solutions for Lost Steam Games Recovery
The solutions towards different Steam games lost issues are varied. You need to be careful to choose the right solution to bring lost games back on your Steam.
Method 1. Restore Lost Games from Steam Library
Applies to: Resolve Steam games shows greyed out or not recognizable issue.
Provider by: YouTubers, Steam game players
If Steam stops you from playing games, warning you that no files were found, or Steam games greyed out in Steam LIBRARY, you may follow steps below to verify game files and make your games playable again:
Step 1. Open up Steam game player on your device and go to Library.
Step 2. Find the lost game name on the left panel, such as Dota 2, right-click on it and select 'Properties'.
Step 3. On the Properties window, click 'LOCAL FILES' and select 'VERIFY INTEGRITY OF GAME FILES..'.
Wait for the verifying process to finish, then you can open your beloved game and play it on Steam again.
Method 2. Add Installation Libraries/Folders to Steam and Make Game Playable
Applies to: Steam games appear uninstalled when Steam no longer recognizes the installation files.
Provided by: Steam support team, Steam game players.
As long as the game folders are still in the right location, when you try to launch a game, Steam will redownload the game for you. You can follow the below path to check if the game folders are in the proper location on your PC: Saicoo card reader driver download mac.
C:Program Files (x86)SteamSteamappsCommon
If the game folder is in the Steam file location, you can relaunch the game to redownload it on your Steam. Or you can follow the steps below to add alternative installation libraries or folders to Steam:
Step 1.Launch Steam and go to Steam > Settings > Downloads > Click 'Steam Library Folder'.
This will open all your current Steam Library folders.
Step 2. Click 'Add Library Folder' to select the folder with your installed games.
Wait for the adding process to finish, your installed games that appeared uninstalled will show up in your Steam Library. And you can play games again.
If this doesn't work, try the following tips provided by a Steam player to make Steam game show up in Steam again:
Step 1.Move everything from the original steam folder to a new folder, rename the original (empty) parent folder into a library folder.
Step 2.Move everything from the new folder back to the library folder and restart the client.
Step 3.Start Steam, go to Steam > Settings > Downloads > Steam Library Folders.
Step 4.Click 'Add Library Folder' and select the newly renamed library folder.
Wait for the process to finish, your disappeared games would show up again.
Method 3. Rename the ClientRegistry.blob File to Restore Missing Steam Games
Applies to: Restore missing Steam game files that cause Steam games lost.
Provided by: Geeks, Steam game players.
The ClientRegistry.blob file contains information related to your steam installation and game installations. Once you reset the file, Steam will reset various settings to default, making missing games show up in Steam and work again.
Step 1. Open your Steam installation folder by right-clicking on the Steam shortcut on your Desktop and selecting 'Open file location'.
Step 2. Locate the ClientRegistry.blob file in the Steam folder, right-click on it and select 'Rename'.
Step 3. Change the ClientRegistry.blob to ClientRegistry.old.blob and confirm the changes.
Step 4. Restart your Steam client and check if your games are back.
Method 4. Restore Lost Steam Game Files - Recordings & Screenshots
Applies to: Restore lost or missing Steam game files, such as game installation files, or recordings, screenshots.
Provided by: Geeks, EaseUS software.
Usually, when Steam fails to read or recognize your game files, there might be something wrong with the files in the Steam file location. You may manually check the location of the Steam game files to find out whether those game files are there or apply EaseUS file recovery to fully scan and restore all lost game files.
# 1. Find Steam Game Files on PC
Where to find the Steam game files in PC? Here is the location that you can follow to check if the game files are there:
C:SteamUserdata55230Remote
C is the DriveLetter of the volume where Steam is installed onto.
Steam is the directory where Steam is installed into.
55230 is just the number Steam has assigned to your account.
If the files were not there, you may need to re-download the game files or follow the next tip to recover the lost Steam game files.
# 2. Recover Lost Steam Game Files (Including Game Videos, Screenshots)
Reliable file recovery software like EaseUS Data Recovery Wizard can find the lost Steam game files, including game videos, screenshot on your PC by fully scanning your computer hard drive.
You can try EaseUS Data Recovery Wizard to scan and restore lost Steam game files in 3 steps. All Windows systems including Windows 10 are supported.
Step 1. Choose the location where data loss happened, be it a hard disk drive, external disk, USB, or SD card, then click 'Scan'.
Step 2. You can click Filter to display only the file types you want while scanning. Go to 'Deleted Files' or 'Other Lost Files', find the files you want.
Step 3. After choosing the data, click 'Recover' and choose a location on another drive to save the files.
You can choose a safe location to save found Steam game files and then move the found game files back to the original Steam Game file location. After this, you can restart the Steam client to make your games playable again.
# 5. Remove Local Content and Reinstall Lost Steam Games
If you've tried or found lost Steam Game files, but it turned out that it still fails to work. You can try to remove the local content and reinstall the game on Steam:
Step 1.Remove local content on Steam
On Steam Library > Right-click it and select'Delete Local Content'.
Step 2.Reinstall beloved Steam games
Locate greyed out games in Steam LIBRARY, right-click on a specific game and select 'Install'.
Repeat the process until you have all the desired games installed. You can restart the Steam client to play games on your PC again.
Bonus Tips: Back Up and Restore Steam Games
Besides knowing remarkably efficient ways for lost Steam games recovery, you should also acquire reliable ways for backing up Steam games.
You can always survive whenever you lost Steam games or local saved game files including recordings, screenshots, etc. on your computer. Two reliable tips will help you fully back up Steam games and related game files on your own. Let's see the details:
Best Games On Steam For Mac
# 1. Manually Back Up Steam Games
Step 1.Launch Steam on your PC, and go to the LIBRARY > Right-click on downloaded games that you want to back up and select 'Backup Game Files..'.
Step 2.Check the box in front of the games that you wish to backup, and click 'Next' to continue.
Step 3.Select the location to save your Steam games backup and click 'Next' to continue.
Usually, the default backup location is C:/programs files (x86)/steam/Backups/. If you want to specify another location for saving the games, click 'Browse' to choose a new location.
Step 4. You can rename the backup files or keep the default generated name, and click 'Next' to continue.
Wait until the backup operation finishes. The backup speed is based on the size of your selected games.
When you need to restore the Steam backups of your favored games, you can simply go to Steam > Backup and Restore Games and follow the onscreen guidelines to finish the backup recovery process.
# 2. Back Up Local Saved Steam Game Files
Don't forget to back up your saved files of Steam games on your local drive. To do so, you should first learn what files need to be backed up on your PC?
Download Old Version Of Steam For Mac
First. Find Game Files Location for Backup
- Game folders: C:Program FilesSteamSteamAppscommon(including the below listed folders)
- /cfg/ - Custom configurations and configuration scripts
- /downloads/ - Custom content for multiplayer games
- /maps/ - Custom maps which have been installed or downloaded during multiplayer games
- /materials/ - Custom textures and skins
- /SAVE/ - Single-player saved games
- Game recordings and screenshots in My Documents, Videos, Pictures, etc. (You should make sure the exact location where you saved all your games' recordings and screenshots.)
Next. Back Up Game Files
You need now specify another secure drive or an external hard drive to continue the backup process.
Download Steam Client For Mac
After this, you can manually copy each folder one by one the target device or use reliable file backup software such as EaseUS Todo Backup to fully backup all files at one time. Spyro the dragon game.
Steam Download Mac Os
This backup software enables you to selectively back up all desired files in only 3 steps:
Step 1. Launch EaseUS Todo Backup software and then choose 'File', 'Disk/partition' or 'OS' for different backup purpose.
Step 2. Choose the system, disk partition, files or apps that you want to back up. Then click 'Browse' to select a destination where you want to store the backup file.
Steam For Mac Download
- Product News
- EaseUS Todo Backup now supports users to back up files to the cloud. All you need to do is sign up with an EaseUS account, then you could enjoy a large cloud storage space. More advantages of backing up to the cloud include accessing backup files anytime and anywhere, saving file copies offsite, so you don't need to worry about virus attacks or computer failures, and easier and faster backup and recovery operations.
Download Old Version Of Steam For Mac
Step 3. Click 'Save' to start the data backup process.