When students use Respondus LockDown Browser they are unable to print, copy. Work) you must use the following link to download and install the software. A webcam to record assessment sessions without leaving the Canvas course. Installed on your Start Menu > All Programs under the Respondus folder. Mac users can check the Desktop or the Finder under Applications. There will be a dropdown menu in LockDown Browser. Choose the Canvas @ Bucks option and click OK. LockDown Browser will need to close certain program in order to run. E-mail clients, screenshot programs, etc. Respondus LockDown Browser works on both Windows and Macintosh computers. Downloading and installing Respondus LockDown Browser. Go to your Canvas course site and click the quiz link. Click Take the Quiz. Click Download Respondus LockDown Browser. This takes you to the Respondus web site. Click Install Now. This will download a.zip archive. Download the LockDown Browser installer package. Locate the installer package in your downloads folder and run it. Accept all the default prompts to install LockDown Browser. Go to your desktop and double click on the 'LockDown Browser' icon (A blue diamond with a gold padlock) to start LockDown Browser. Students looking for LockDown Browser should contact their instructor or their school's Respondus Campus-wide Local Support Contact to obtain the download link. Each institution has a slightly different version of the application, so it must be downloaded from the correct location.
Respondus LockDown Browser is a software students use to take an exam requiring the LockDown Browser. It disables the ability to open a new tab, print, or search while taking an exam. Students go through the LockDown Browser software to access Canvas and take the exam.
The Respondus LockDown Browser software is available to download in Canvas.

Respondus Lockdown Browser and Monitor (RLB) is a free application available to Laredo College students for their home computers. Respondus Lockdown Browser is a custom browser that locks down the testing environment within Canvas. Respondus Monitor records the student while taking the exam and is available for both Windows, macOS, and Chromebooks. Respondus LockDown Browser is a custom browser that locks down the testing environment within a learning management system, such as Canvas. It is used for securing online exams in classrooms or proctored environments.
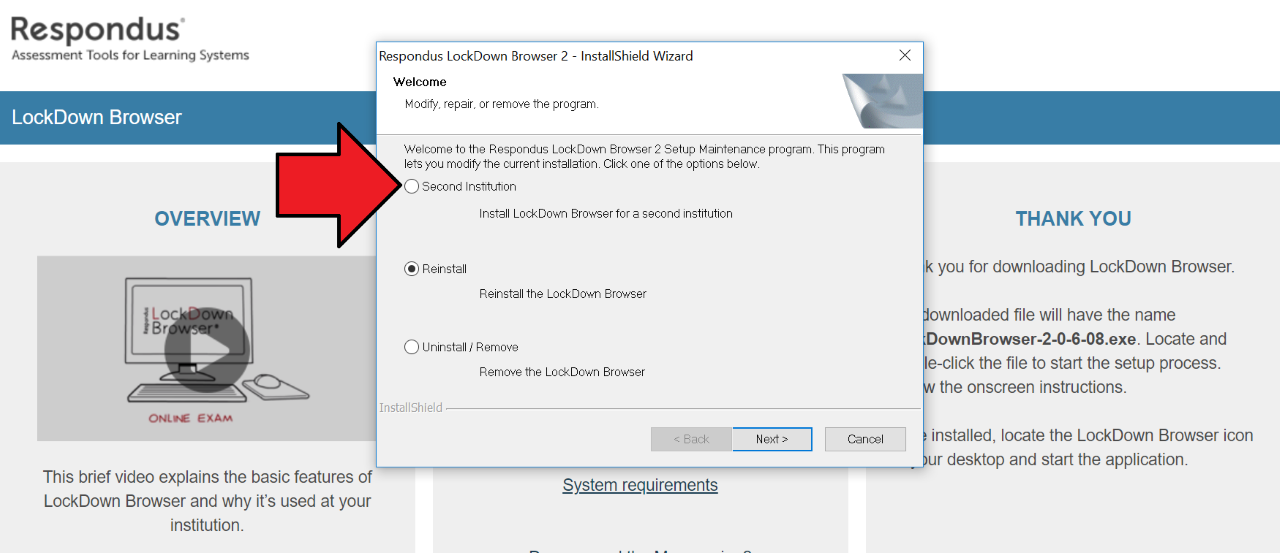
- Log in to Canvas at canvas.wayne.edu with your AccessID and password.
- On the Global Navigation Panel, click Help -> Student Resources.
Download Respondus Lockdown For Students
Respondus Lockdown Browser Free Students
Lockdown Browser Download Free
Canvas Student Download
- Scroll down to Downloads and click Respondus LockDown Browser/Monitor.
- This will navigate you to respondus.com. Carefully read over the License Agreement and click Install Now.?
- The LockDown Browser icon will appear on your desktop.
- When taking an exam, students will click on the LockDown Browser icon to take an exam in Canvas.