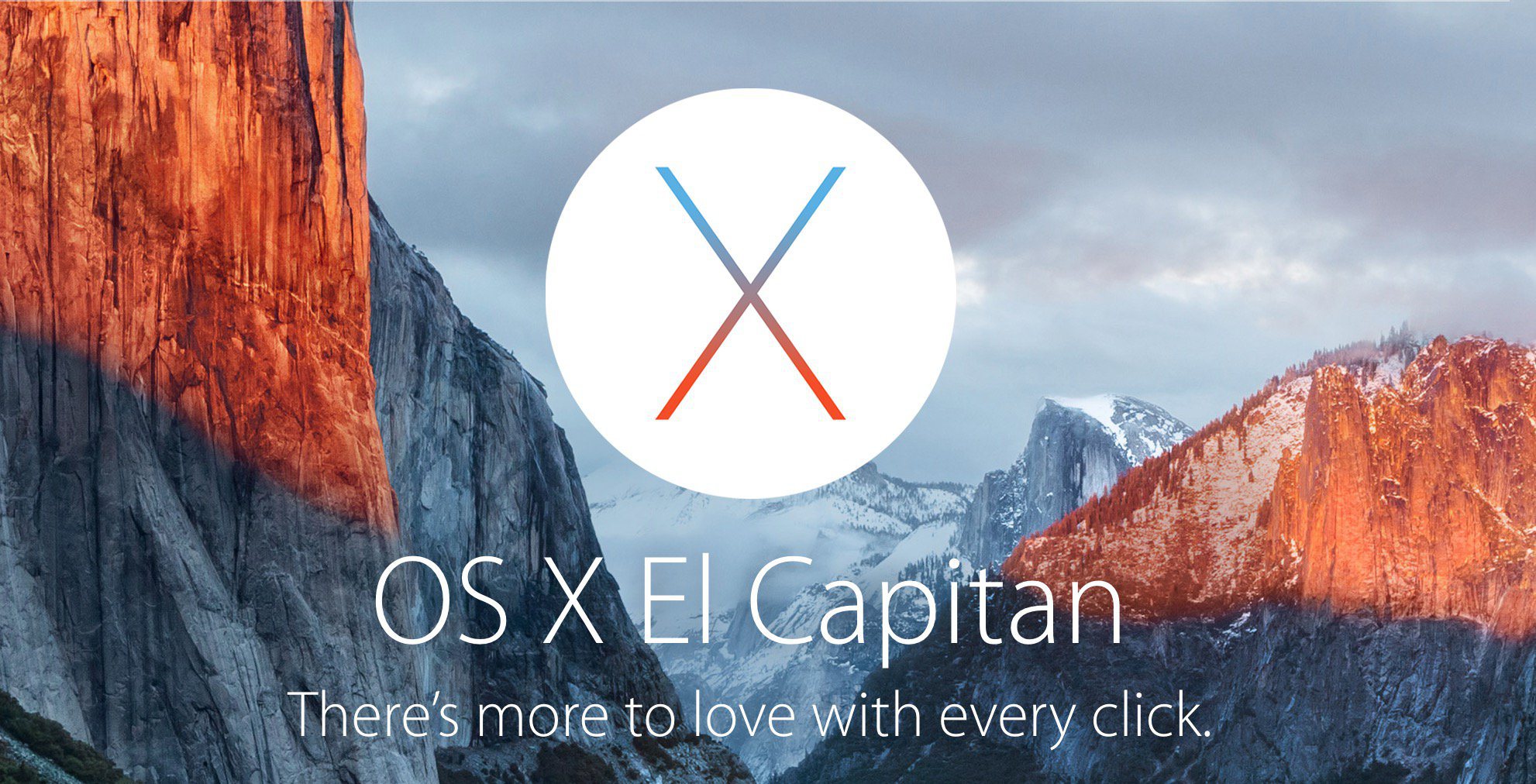
- Os X El Capitan Cannot Be Installed On Macintosh Hd Download
- Os X El Capitan Cannot Be Installed On Macintosh Hd
- Download Os X El Capitan Iso
Was trying to instal el capitan on my macbook, the installation starts and after a few minutes stops and a messaging saying the os x could'nt be install on the computer, please contact the software editor to get help. I called apple and they said they can't give me any tech support, i guess cause my computer is too 'old'. How to format Western Digital. WD Elements, WD My Book western digital, my passport wd, we my cloud,wd my passport ultra,Western Digital. Seagate backup plu.
Start up from macOS Recovery
- Once you’ve done that, here’s how to install, reinstall, or upgrade to El Capitan, step by step: Boot from your Recovery HD partition by restarting your Mac while holding down the Command+R keys. The OS X Utilities window appears. Select Reinstall OS X, and click Continue. The OS X El Capitan splash screen appears.
- Install the Install OS X El Capitan application on the Macintosh HD disk. When finished, from the sidebar of a Finder application window, choose to eject the Install OS X volume. Skip the next two steps. On the host, open the Sharing pane of the System Preferences application and make sure File Sharing is highlighted and checked off.
Determine whether you're using a Mac with Apple silicon, then follow the appropriate steps:
Apple silicon
Turn on your Mac and continue to press and hold the power button until you see the startup options window. Click the gear icon labeled Options, then click Continue.
Intel processor
Make sure that your Mac has a connection to the internet. Then turn on your Mac and immediately press and hold Command (⌘)-R until you see an Apple logo or other image.
If you're asked to select a user you know the password for, select the user, click Next, then enter their administrator password.
Os X El Capitan Cannot Be Installed On Macintosh Hd Download
Reinstall macOS
Select Reinstall macOS from the utilities window in macOS Recovery, then click Continue and follow the onscreen instructions.
Follow these guidelines during installation:
- If the installer asks to unlock your disk, enter the password you use to log in to your Mac.
- If the installer doesn't see your disk, or it says that it can't install on your computer or volume, you might need to erase your disk first.
- If the installer offers you the choice between installing on Macintosh HD or Macintosh HD - Data, choose Macintosh HD.
- Allow installation to complete without putting your Mac to sleep or closing its lid. Your Mac might restart and show a progress bar several times, and the screen might be empty for minutes at a time.
After installation is complete, your Mac might restart to a setup assistant. If you're selling, trading in, or giving away your Mac, press Command-Q to quit the assistant without completing setup. Then click Shut Down. When the new owner starts up the Mac, they can use their own information to complete setup.
Other macOS installation options
When you install macOS from Recovery, you get the current version of the most recently installed macOS, with some exceptions:
- On an Intel-based Mac: If you use Shift-Option-Command-R during startup, you're offered the macOS that came with your Mac, or the closest version still available. If you use Option-Command-R during startup, in most cases you're offered the latest macOS that is compatible with your Mac. Otherwise you're offered the macOS that came with your Mac, or the closest version still available.
- If the Mac logic board was just replaced, you may be offered only the latest macOS that is compatible with your Mac. If you just erased your entire startup disk, you may be offered only the macOS that came with your Mac, or the closest version still available.
You can also use these methods to install macOS, if the macOS is compatible with your Mac:

- Use the App Store to download and install the latest macOS.
- Use the App Store or a web browser to download and install an earlier macOS.
- Use a USB flash drive or other secondary volume to create a bootable installer.
“This copy of the Install OS X Mavericks application can’t be verified. It may have been corrupted or tampered with during downloading”
/SelectDisk-56a5d51f3df78cf7728a0fc9.jpg)
The reason why this insane message is happening is because as of February 2016, the security certificates that validate these Mac OS X installs seems to have expired. What this means is that when you try to install Mac OS X Mavericks, Yosemite or El Capitan from any USB or external source, the certificate checking process will render your copy of the installer null and void. You will then get the error “This copy of the Install OS X Mavericks application can’t be verified. It may have been corrupted or tampered with during downloading.”
Thankfully, as annoying as this is, there’s a pretty easy fix in the Terminal, located on every installer of Mac OS X. Here’s what to do:
Os X El Capitan Cannot Be Installed On Macintosh Hd
- Boot into the OS X installer as you would normally do (hold down option at boot and choose your installer
- Disconnect the ethernet cable if it’s connected and turn off wi-fi from the networking menu
- Open the utilities menu item and choose “Terminal”
- When the Terminal appears, simply type in the following command: date 0202020216
- Hit return and you will now see the new date as read back by the system
- Quit the Terminal
- You can now begin to reinstall OS X from the main screen as you did before
Why does this work in the Mac OS X Terminal?
Download Os X El Capitan Iso
The reason why this works is that you are actually turning your computer into a time machine–and you are telling it to go back to the date February 2nd, 2016. This tricks the certificate into believing that the date is now in the past and allows the installation to resume. You can also redownload any installers to get the new certificates, which are located in your purchase history on the Mac App Store. You would then have to make new installer disks with these new downloaded installers.