Install OS X 10.11 El Capitan on Hackintosh (Vanilla) Nov 7, 2015. Warning: Please follow these instructions at your own risk. I am not responsible for any damage or information loss that could result from following this guide. Learn how to change the system language in Mac OS X El Capitan!If you found this video valuable, give it a like.If you know someone who needs to see it, shar. Open Terminal in Recovery Mode. Apparently LiteIcon now works with El Capitan but you cannot change the system doc icons unless you do the recovery reboot and use. The new OS X El Capitan features a new Split View, features in Safari, Mail, Notes, Maps, and Photos, and more. To get your hands on all this new stuff, you have to install the operating system on.
- Mac El Capitan Update
- Mac El Capitan Download
- Change Date Terminal Mac El Capitan Free
- Change Date Terminal Mac El Capitan Update
When you’re booting your Mac from the recovery partition and are planning to reinstall OS X, you might be met by the following message:
An error occurred while preparing the installation. Try running again
Now, if you haven’t used your Mac for a while, the error might be caused by an incorrect system date setting. You can check this by going to utilities and opening the terminal. Once in the terminal enter the following command and hit return/enter:
The result of this command will be the date that the system currently has been set to. For some reason, it might have been reset to 2001, in which case we need to set it to the right date. To do this, we enter a new command. This command will be entered as follows:
Every bracket should be replaced with a two-digit number based on UTC time. Below you see what the command should be for your current time and date – . To avoid trouble with timezones, we will use UTC time instead (). Which means, you can just enter it exactly like this:
Enter the command and hit return. You can then check if it was set correctly by running the first command again. If the date was wrong, it was likely that which caused the error, and after you quit the terminal it should be able to install OS X just fine.
Buying a Tesla? Use my referral link at the purchase of your new Model 3, S or X and get 1500km / 1000mi of free supercharging!Get free supercharging
Related
Tibber – the Electric power company for the future
Electric power companies, in general, are pretty much the same. Tibber however, is unlike any electricity company I had seen before. They try to utilise the data we get from smart devices, which they also sell, to save electricity, money and the environment, as well as improving comfort. It’s a…
Why Tesla Dashcam feature won’t be coming to AP1 vehicles
Mac El Capitan Update

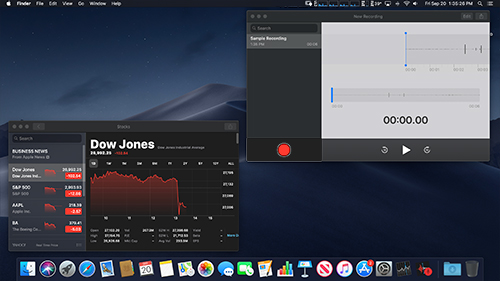
Elon announced recently that a dashcam feature will be enabled in the upcoming v9 software update. Tesla owners have been waiting for this feature for over a year, after Elon mentioned it last year as arriving 'soon'. Now that this feature is getting closer though, I've noticed Tesla AP1 car…
A year of cold showers
It's now been well over a year since I started this habit. As a matter of fact, during this time I have replaced the warm showers all together. Update: It's actually been two years now! This was the second time I wanted to experiment with this habit, but the last…
Hello People, Today we are going to share information of performing hard reset on Mac OS X El Capitan. If you feel that your Macbook is too slow? or freezes too often while in use or keeps getting an error message due to software crash or has a problem with a forever loading time, we would like to recommend you to perform hard reset. Hard Reset is to restore your Mac to its factory settings, therefore you can feel that your Mac gets much more faster after hard resetting. There is one important thing to do before performing hard reset is to make a back-up file. Please make a back-up file, if you want to keep your data. All of your data will be erased. However, if you are ready let’s get it started!
Mac El Capitan Download
Step 01. Shut Down your Mac.
Step 02. Press and Hold the Command + R keys at the same time and Turn your Macbook on while holding down the Command + R keys.
Step 03. Release all keys when the Apple logo appears on the screen.

Step 04. Click on the Wi-Fi signal icon which is located in the right side top corner. Connect to the network to download El-Capitan operating system software.
Step 05. Now we are going to format a hard drive. Select Disk Utility and click on Continue.
Step 06. Select your hard drive and then click on Erase. It will ask you to format the hard drive to confirm. Click Yes.
Step 07. Click on Done button when it’s done. Close the Disk utility windows and go back to the recovery mode.
Change Date Terminal Mac El Capitan Free
Step 08. Now we are going to install Mac OS X El Capitan. Select Reinstall OS X in the Recovery Mode.
Step 09. Click Continue when the OS X installer comes up. It will ask to select Agree or Disagree few times. Click on Agree or Continue on all selections.
Change Date Terminal Mac El Capitan Update
Step 10. When the installing process is done, you need to configure settings. Now it’s done!